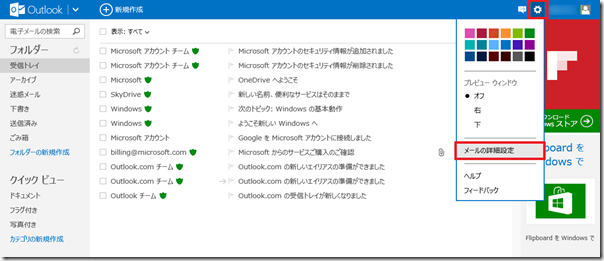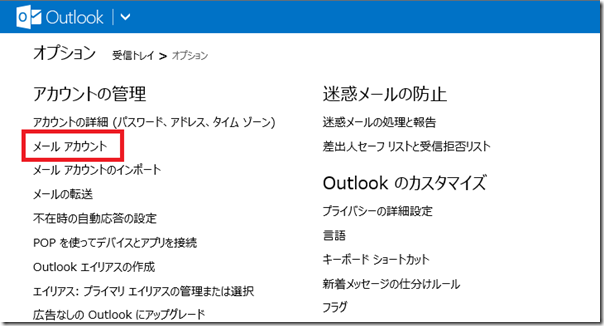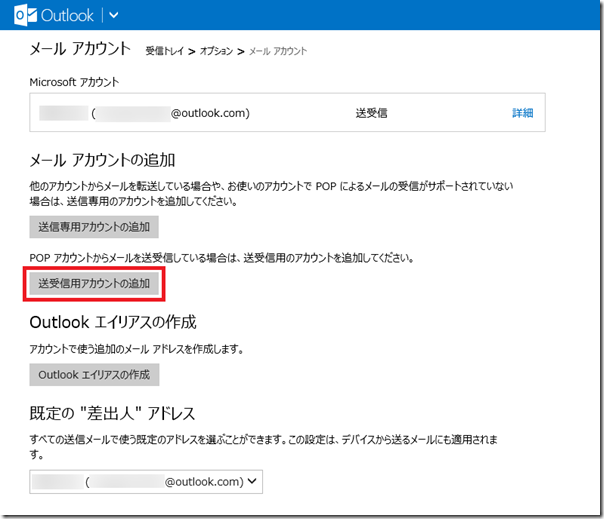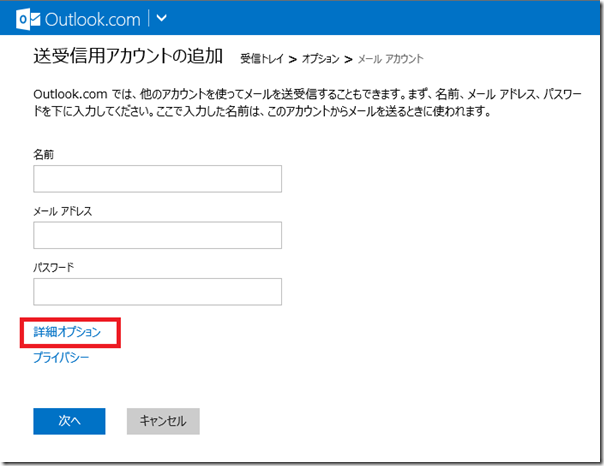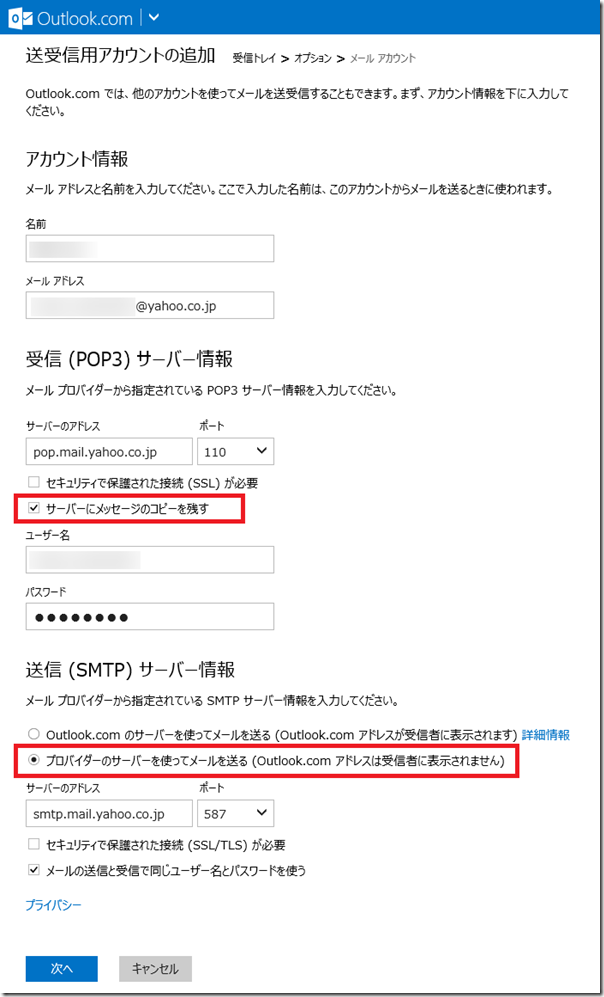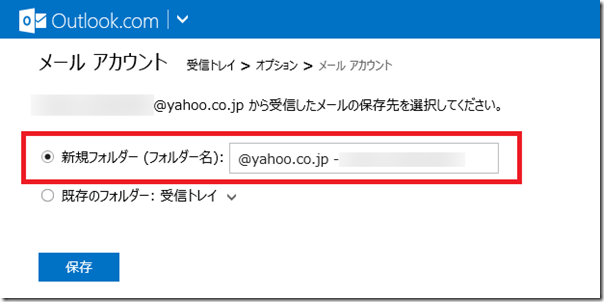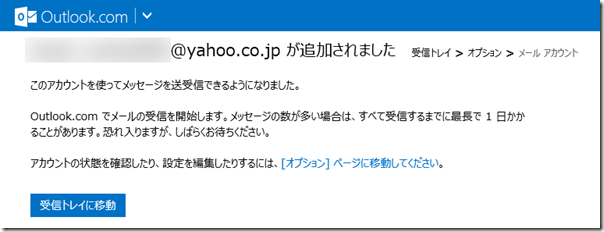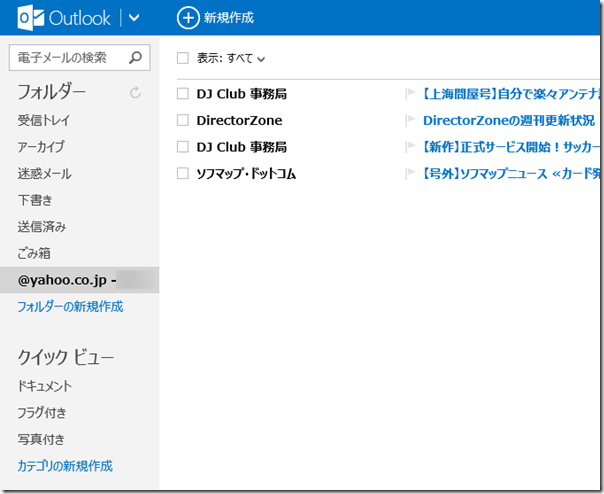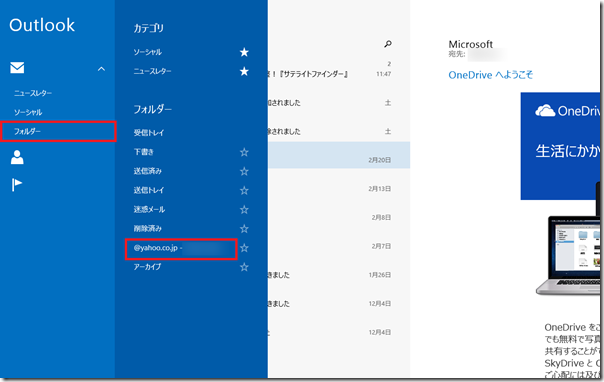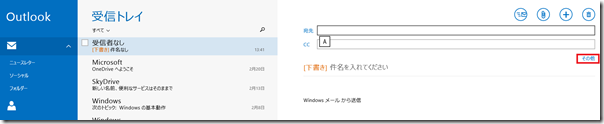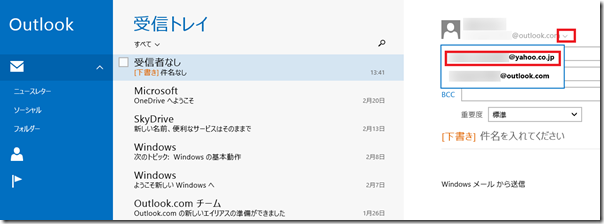Windows8.1に標準のメールアプリでは直接POPメールを送受信する事はできません。
Windows8.1でPOPメールを送受信するには以下の方法が考えられます。
- デスクトップにメールソフトをインストールする。
- Outlook.comにメールアカウントを作成してPOPメールを送受信させる。
デスクトップを中心に使用している場合はメールソフトのインストールをお勧めしますが、
タブレットなどを使用していてメールアプリを使いたい場合もあると思います。
そこで、今回はOutlook.comでPOPメールを送受信する設定を行って
メールアプリで送受信を行う方法を説明したいと思います。
Outlook.comでPOPメールを受信しよう
Microsoftアカウントを取得していればOutlook.comでメールアドレスが取得できます。
Outlook.comはPOPメールを受信出来るように設定する事ができます。
Outlook.comでPOPメールを受信する設定を行えばWindows8.1のメールアプリでも
POPメールを見る事が可能となります。
Outlook.comへアクセスする
まずはInternetExplolerなどでOutlook.comにアクセスしてログインします。
ログインすると右上のアカウント名の左側に歯車のアイコンがありますのでクリックして
「メールの詳細設定」をクリックします。
オプション画面が開きますのでメールアカウントをクリックします。
この画面では設定されているメールアカウントが表示されます。
現在は1つしか設定されていない状態です。
POPアカウントを追加したい場合は「送受信用アカウントの追加」をクリックします。
アカウント追加の画面が開きますので「詳細オプション」をクリックします。
ここに設定したいメールアドレスの情報を入力していきます。
メールアドレスの設定情報はお使いのプロバイダのメール設定ページに書いてありますので
情報を集めておいてから作業する方が良いでしょう。
必要な情報はメールアドレス、パスワード、サーバーのアドレス、ポートの情報です。
受信サーバー設定のポイントは「サーバーにメッセージのコピーを残す」の所です。
ここのチェックを外すとOutlook.comでメールを受信してしまうとサーバーからメールが消えてしまいます。
送信サーバーの設定のポイントは「プロバイダーのサーバーを使ってメールを送る」を選択する事です。
ここにチェックを入れないと返信時にはOutlook.comのアドレスで返信されてしまいます。
入力が終わったら「次へ」をクリックします。
メールを受信した時にどこに保存するか聞いてきますので新規フォルダーか既存のフォルダーを選択して
「保存」をクリックします。
これでPOPアカウントが追加されました。
今回は新規フォルダーを作ったので「受信トレイに移動」をクリックしてフォルダーが出来ているか
確認してみましょう。
尚、POPアカウントにメール件数が多い場合は受信(同期)に時間が掛かります。
受信トレイに移動すると無事フォルダーが作成されてメールも受信できています。
メールアプリで送受信してみよう
Outlook.com側の設定が終わったらメールアプリを開いてみましょう。
Outlook.comのアカウントでフォルダーの項目をクリックすると先ほど作成されたフォルダーが
表示されてメールも受信できています。
送信
Outlook.comの設定で送信時はデフォルトのアドレスで送信されてしまいます。
設定で変更できますが、通常はOutlook.comのアドレスがデフォルトのアドレスと設定されています。
追加で設定したPOPアドレスで送信したい場合は宛先入力欄の下にある「その他」をクリックして
POPアドレスを指定する必要があります。
「その他」をクリックすると上部に送信するアドレスが表示されていますので下向きの三角を
クリックすると送信するメールアカウントを選択する事ができます。
これで、メールアプリでもPOPメールを送受信する事ができます。
良いことばかりではない
とりあえずOutlook.comで設定するとメールアプリでPOPメールを送受信する事は可能ですが
いくつか問題があります。
送受信がリアルタイムではない
Outlook.comのヘルプページによると以下の記述があります。
お使いのメール サービスで POP アクセスが利用できる場合には、そのサービスを Outlook.com に追加できます。POP アカウントの新しいメッセージが 30 分ごとに自動的にチェックされ、一度に最大 50 通の新着メッセージを受信できます。残ったメッセージがあれば、次にメールを同期したときに受信します。
実際に結構タイムラグがあります。即時性を求めている場合は不向きですね。
なんだか面倒くさい
メールを送るたびにメールアカウントを選ぶのは面倒です。
まとめ
メールアプリに設定はできましたがPOPメールは素直にデスクトップのメールソフトを
使うかWebメールとして使用した方が良いでしょう。
おすすめのメールソフトは「Windows Live Mail」か「Microsoft Outlook」です。
Windows Live Mailのメールアカウントの設定はこちら→Windows Live メール 2012 設定 アカウント