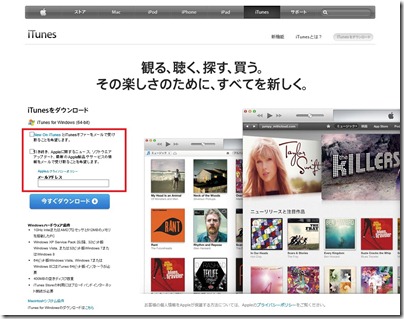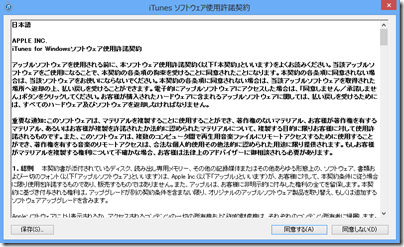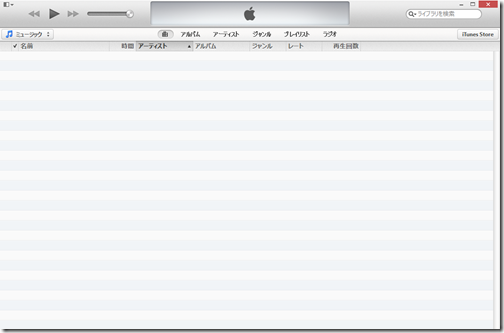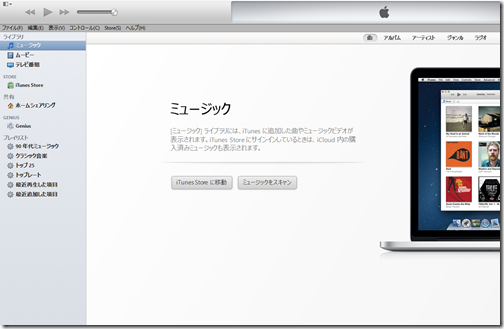iTunes11をダウンロードしてWindows8にインストールしました。
まずは、ダウンロードからです。
http://www.apple.com/jp/itunes/download/
AppleのiTunesダウンロードページにアクセスします。
初期状態では赤枠の部分にチェックが入っていますがこれはメールマガジンの登録する場合のものです。
チェックが入ったままだとメールアドレスの入力が必要となります。
メールマガジンの購読は必須ではありませんので必要がないならチェックを外せば
メールアドレスなしでダウンロードできます。
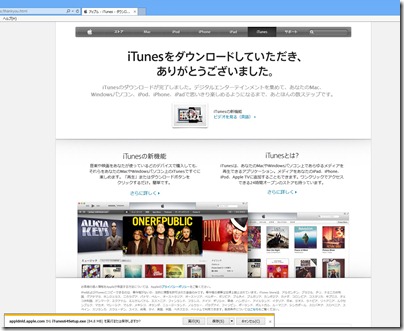
Windows8の場合はページ下部にダウンロードの案内がでますので「実行」か「保存」をクリックします。
実行と保存の違いは以下の通りです。
【実行】
ファイルは一時フォルダにダウンロードされて探さないと見つからないフォルダに保存されます。
ダウンロード後は直ちにインストールが始まります。
【保存】
任意のフォルダにダウンロードされます。ダインロード後は自分でプログラムを実行する必要があります。
通常は実行でOKです。後から旧バージョンのファイルが必要になる場合は保存をクリックします。
インストール
インストールの説明です。
実行をクリック(保存した場合はダウンロードファイルをクリック)するとインストールが始まります。
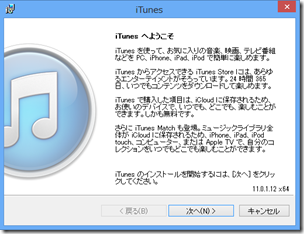
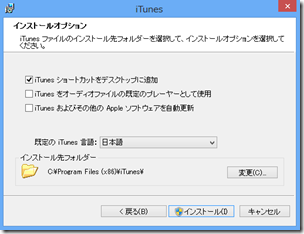
1.ダイアログが出たら「次へ」をクリック
2.オプションを選び「インストール」をクリック
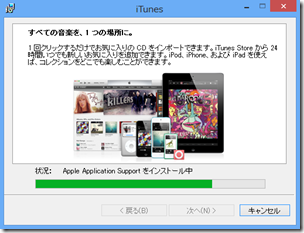
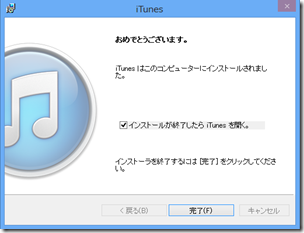
3.インストール中
4.インストール終了。「完了」をクリック
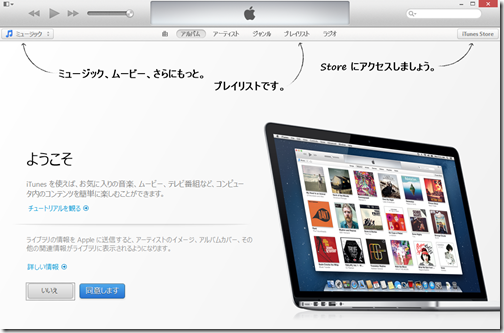
6.iTunesが立ち上がります。Appleからの情報が必要なら「同意します」をクリックします。
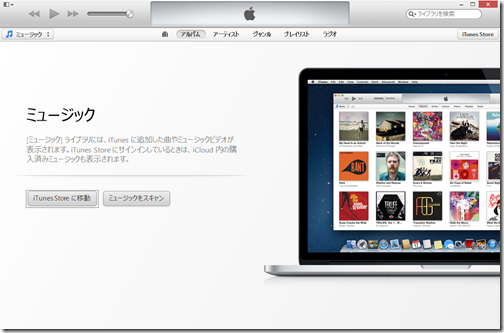
7.「iTunes Storeに移動」か「ミュージックをスキャン」をクリックします。
「iTunes Storeに移動」をクリックするとiTunes Storeが表示されます。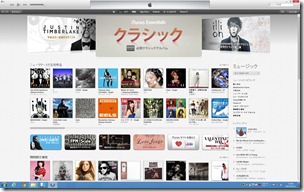
「ミュージックをスキャン」をクリックするとPCのミュージックフォルダのスキャンが始まります。
スキャンを選択した場合、ミュージックフォルダに音楽ファイルがある場合は自動的に音楽が追加されます。
音楽ファイルがない場合はミュージックの画面に切り替わります。
サイドバーを表示
シンプルな表示のままではやりたい事がスムーズにできませんのでサイドバーを表示させます。
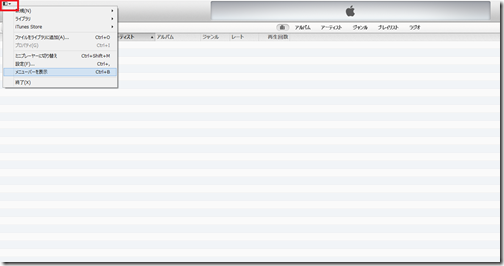
左上の四角(赤枠部分)をクリックして「メニューバーを表示」をクリックします。
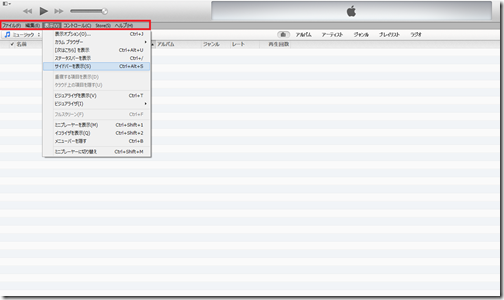
追加されたメニューバー(赤枠部分)の「表示」→「サイドバーを表示」をクリックします。
これでひとまず使えそうです。
iTunes関連記事
※iTunes11.1のアップデートについての記事をUPしました。
iTunes11.1 ダウンロードとインストール、アップデートについて