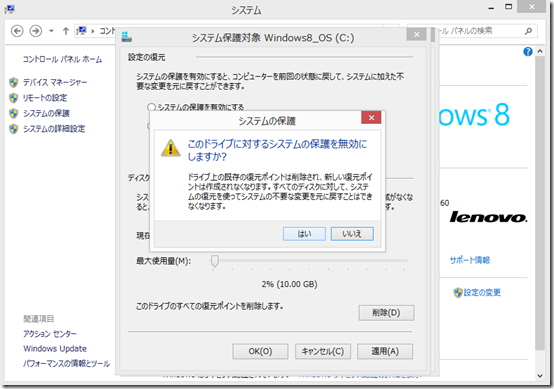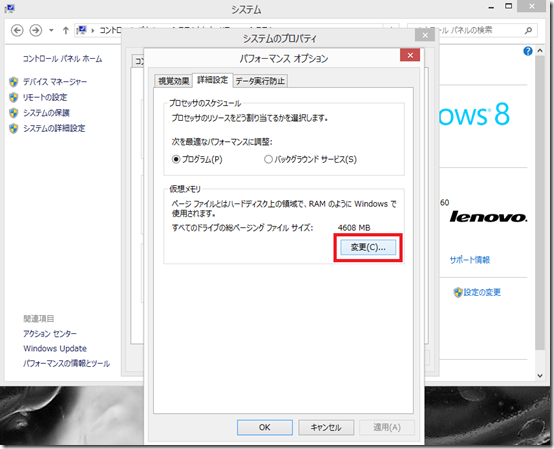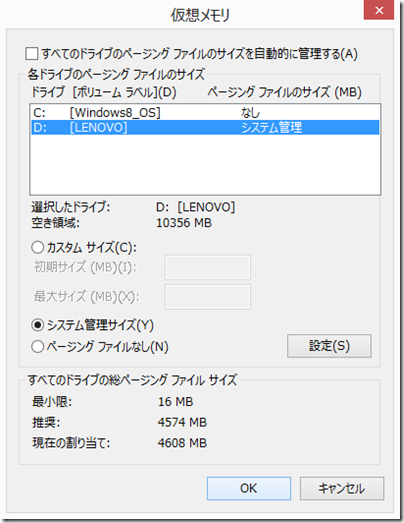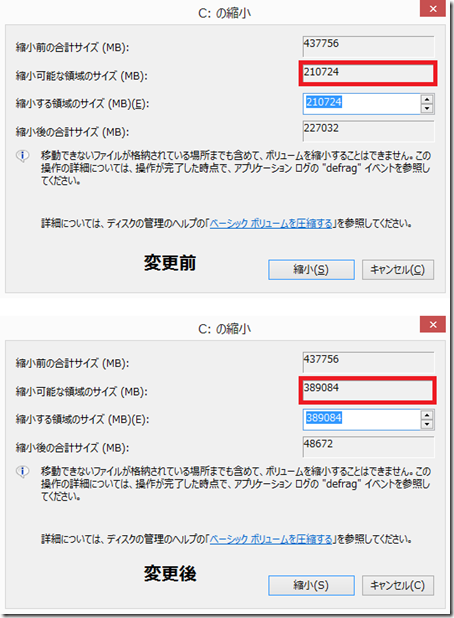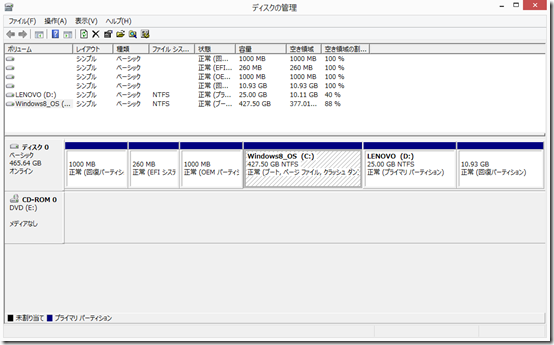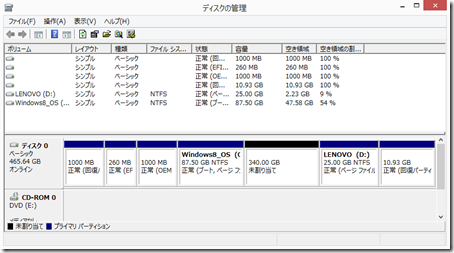Windows8やWindows8.1のパーティションを縮小しようとしても
うまく縮小できない場合の対処方法の説明です。
縮小できないのは移動できないファイルが存在するからです。
移動できないファイルとは?
移動できないファイルは「システムの復元」や「ページファイル」などOSが
管理しているファイルになります。
これを移動するためにはOSが起動していない状態で処理する必要がありますので
「EaseUS Partition Master Free」などのパーティション操作ソフトを
インストールするのが手っ取り早いですが、今回はWindows標準の
ディスク管理で操作する方法を説明します。
準備
操作の流れは以下の通りです。
現状で作成できるパーティションを作成→システムの復元の無効化→ページファイルの移動を行います。
作成可能なパーティションを作る
ページファイルを一旦移動するのに移動場所が必要となりますので
とりあえずパーティションを分割して場所を確保します。
パーティションの分割はこちらの記事を参考にしてください。
Windows8.1 パーティション分割方法
システムの復元の無効化
一旦、システムの復元を無効化します。
心配でしたら、システムイメージを作成してから無効化すれば
復元が可能ですのでおすすめです。
システムイメージの作成はこちらの記事を参考にしてください。
Windows8.1 システムイメージの作成と復元
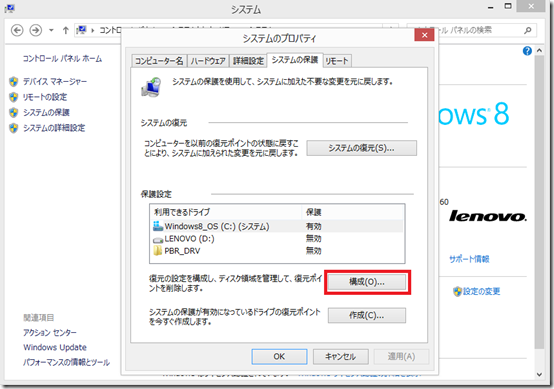
「コントロールパネル」→「システムとセキュリティ」→「システム」→
「システムの詳細設定」→「システムの保護」→「構成」とクリックします。
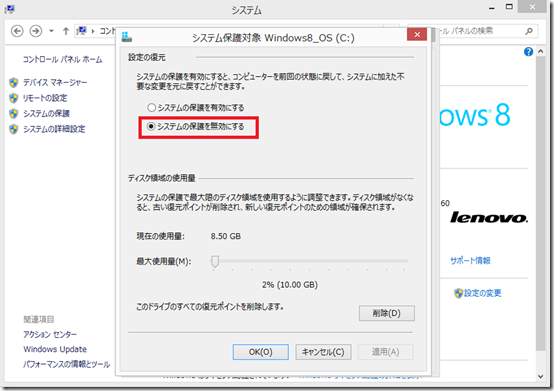
「システムの保護を無効にする」を選択して「OK」をクリックします。
これでシステムの復元は無効化できました。
ページファイルの移動
ページファイルとは仮想メモリの事です。
通常、仮想メモリはシステムがインストールされたパーティションに作成されます。
無効にする事もできますがシステムが不安定になる恐れがありますので
新しいパーティションを作成して、とりあえず移動しておけばOKです。
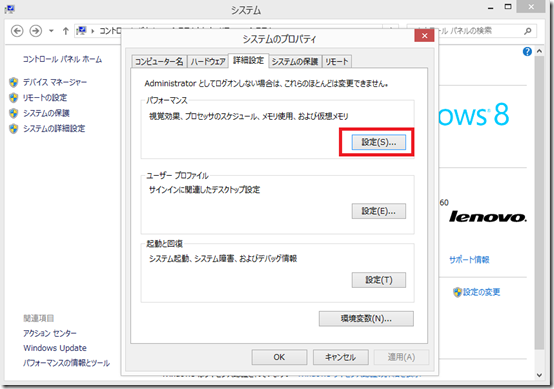
「コントロールパネル」→「システムとセキュリティ」→「システム」→
「システムの詳細設定」→「詳細設定」→パフォーマンス「設定」とクリックします。
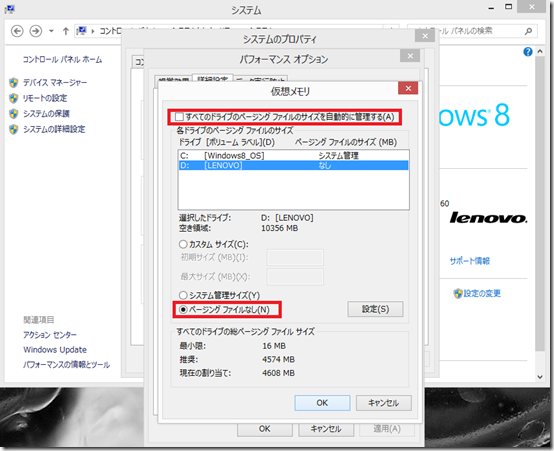
「すべてのドライブのページングファイルのサイズを自動的に管理する」のチェックを
外して、縮小したいドライブレターをクリックして「ページングファイルなし」に
チェックを入れて「設定」をクリックします。
警告がでますがそのまま「はい」をクリックすると設定されます。
次に移動する先のドライブレターをクリックして「システム管理サイズ」を
選択して「設定」をクリックして「OK」をクリックすれば設定が完了です。
これで準備は完了です。
縮小できる容量の確認
準備が済んだ状態でディスクの管理画面を開いてみます。
縮小可能な容量が増えている事が確認できます。
変更前は437756MB(427.50GB)の容量に対して210724MB(205GB)しか
縮小できなかったですが変更後は389084MB(379.96GB)縮小できるようになりました。
ここで注意ですが縮小できる容量をフルに指定すると容量が足りない
警告が出る場合がありますが何回かに分けて処理すれば限界まで縮小する事ができます。
今回はLenovoの500GBのHDDを搭載したノートPCで試しましたがこんな感じに分割できました。
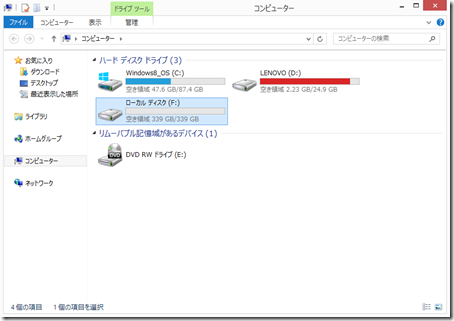
分割後(Cドライブ 87.50GBへ縮小 340GBの未割り当て領域→Fドライブへ)
パーティション分割後の処理
パーティション分割処理が終了したら変更した項目を元に戻しておきましょう。
システムの復元はシステムイメージを作成しておけば必要ないですが
こまめに作成しないとなりませんのでお好みで設定して下さい。
仮想メモリは自分でお好みの設定をするか
「すべてのドライブのページングファイルのサイズを自動的に管理する」にチェックを
入れておけばOKです。
パーティション関連記事
分割方法の記事はこちら→Windows8.1 パーティション分割方法
結合(拡張)方法の記事はこちら→Windows8.1 パーティション結合(拡張)方法