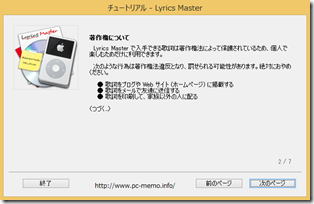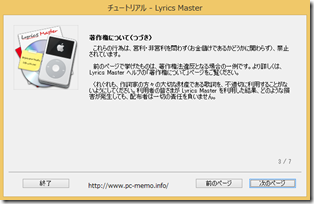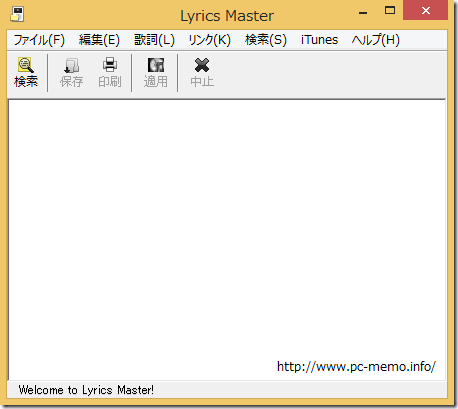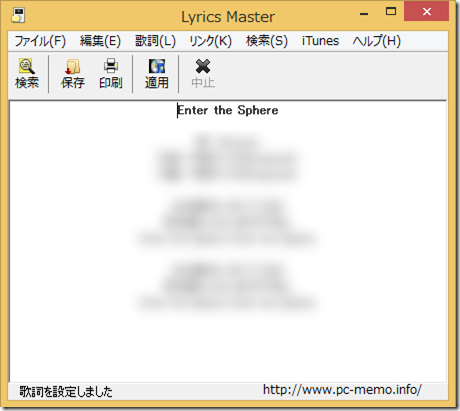iTunes11にインポートされた曲に歌詞を入れる方法を説明します。
歌詞は曲のプロパティを表示させれば入力する事ができますが
自動的に検索して入力してくれる便利なソフトがありますのでそちらを利用します。
ソフトの名前は「Lyrics Master2」です。
今回はWindows版で説明します。
ダウンロードとインストール
公式サイトから「Lyrics Master2」をダウンロードします。
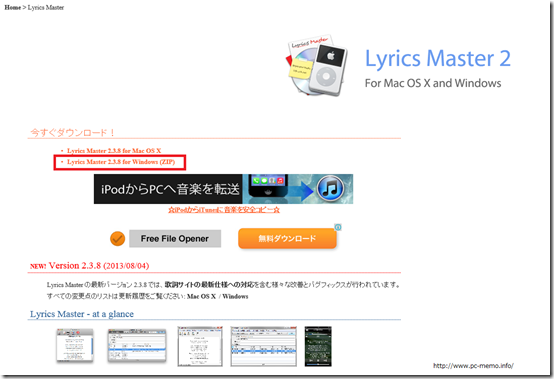
Windows版は赤枠で囲んだ場所でダウンロードできます。
ZIP形式で圧縮されていますので解凍作業が必要です。
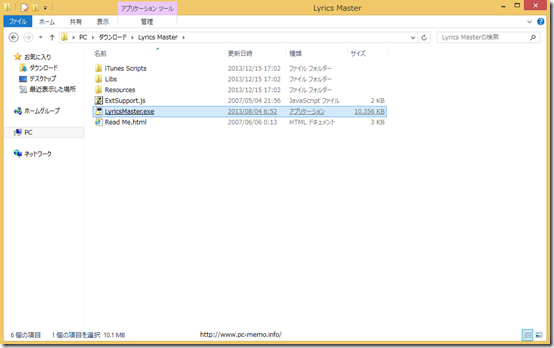
ダウンロードしたファイルを解凍したらフォルダを任意の場所に移動します。
今回は「ダウンロード」フォルダに移動しました。
移動したら「LyricsMaster.exe」のアイコンをクリックします。
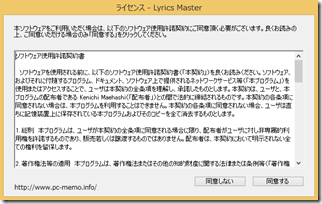
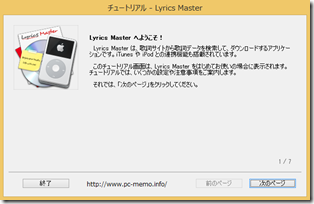
1回目の起動時だけライセンスなどのダイアログがでますので内容を確認し、進めていきます。
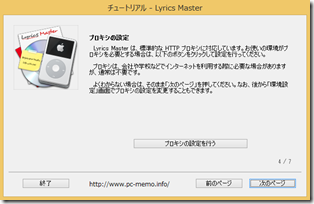
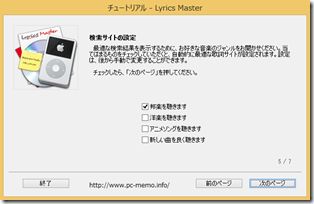
プロキシの設定は後から変更できますのでそのまま進めます。
良く聞く音楽は全てにチェックを入れても後から変更できますのでチェックを入れておきましょう。
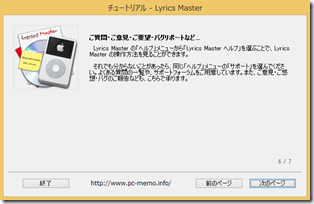
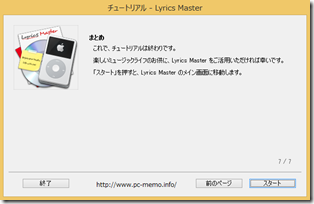
もう少しです。最後のページで「スタート」をクリックするとソフトが起動します。
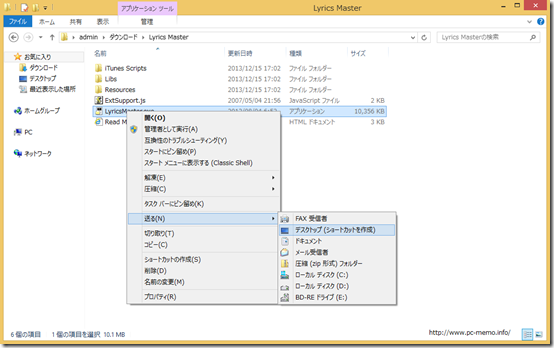
もう一度解凍したフォルダに戻って、ソフトのショートカットを作ります。
Windows7ならスタートメニューなどに表示させておけば良いですがWindows8や8.1なら
スタート画面やデスクトップなどにショートカットを作成しておけば良いでしょう。
使い方
まずは、iTunesを立ち上げて歌詞を入れたい曲を表示させた状態で「LyricsMaster」を立ち上げます。
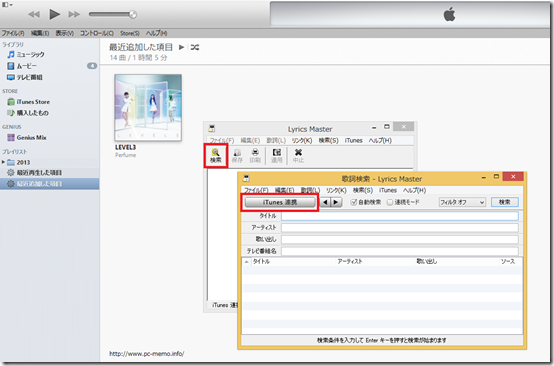
インストール直後に現れた窓の「検索」をクリックすると「歌詞検索」という窓が開きますので
「iTunes連携」と言うボタンを押します。
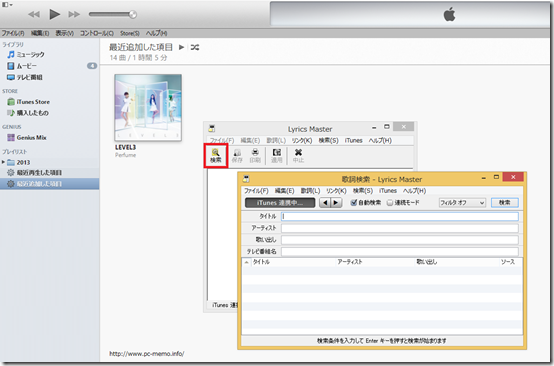
ボタンが「iTunes連携中」に変わりますので歌詞を入れたい曲を再生します。
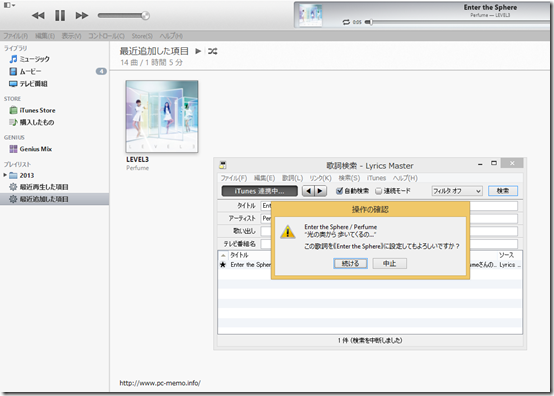
歌詞が見つかると歌詞を設定して良いか確認されますので「続ける」をクリックすると
歌詞が書き込まれます。
ここまでが基本的な操作方法です。
しかし、実際操作してみれば分かりますが1曲ごとに確認が入るので
アルバムなどに 歌詞を書き込むには時間が掛かります。
連続的に歌詞を書き込むには設定を変更する必要があります。
連続的に歌詞を書き込む設定
連続的に歌詞を書き込むには設定を変更します。
まずは、歌詞検索窓を開きます。
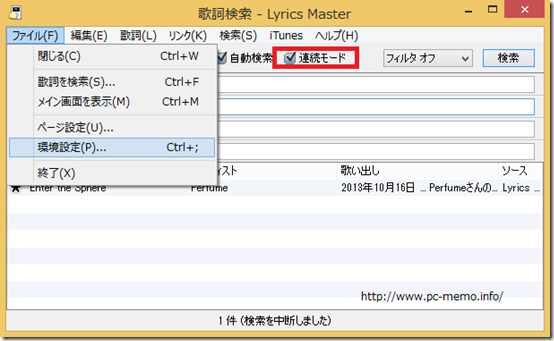
連続モードにチェックを入れます。
次に「ファイル」→「環境設定」とクリックします。
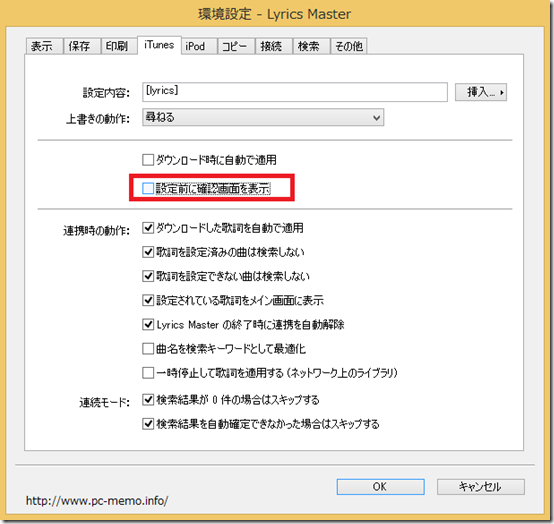
環境設定の窓が開いたら「iTunes」タブをクリックして
「設定前に確認画面を表示」のチェックを外せばOKです。
これで連続的に歌詞を書き込むことができます。
プレイリストやアルバム単位で再生させると歌詞がヒットしたすべての曲に歌詞が書き込まれます。
歌詞を表示させるには?
歌詞を表示させる方法はこちらの記事で説明しています。