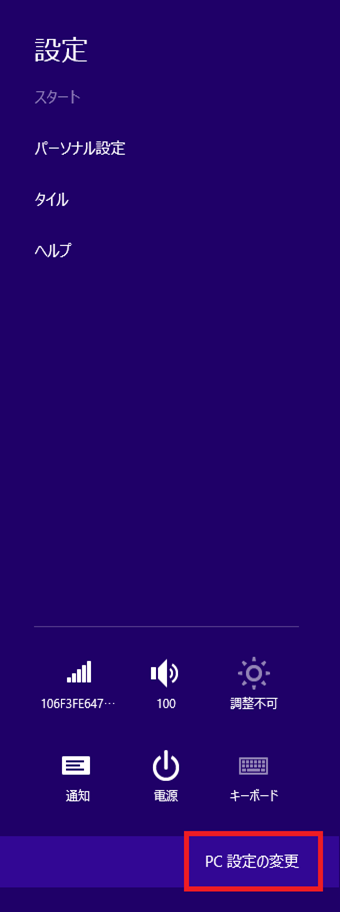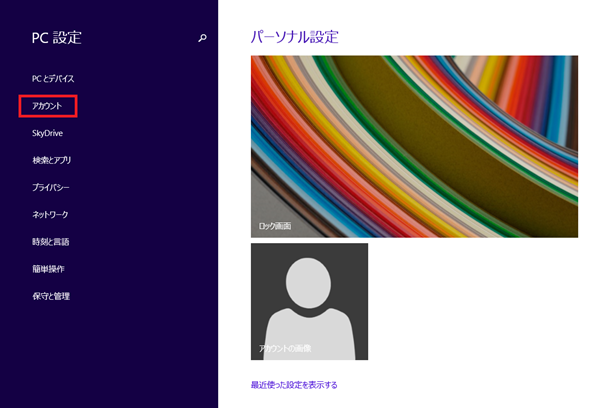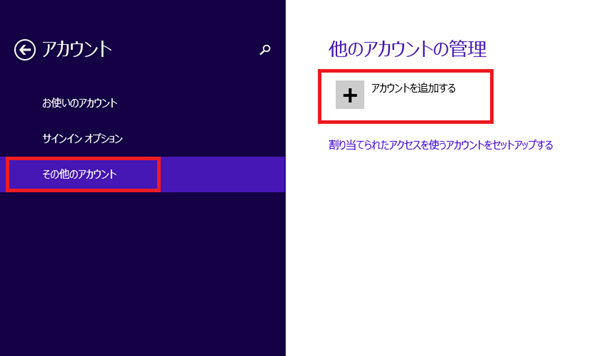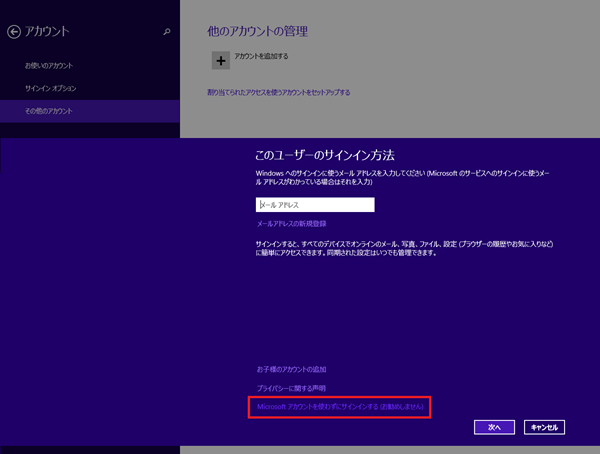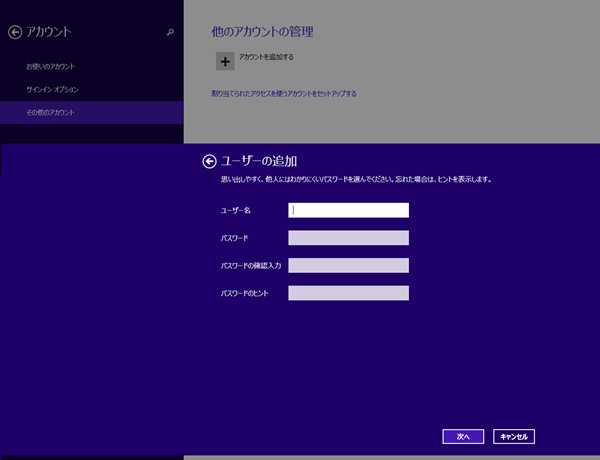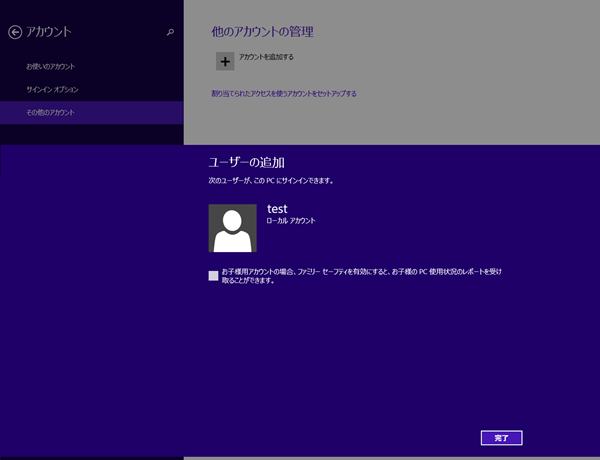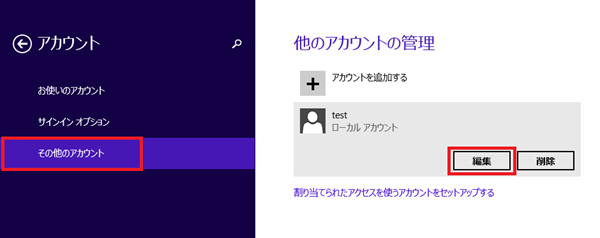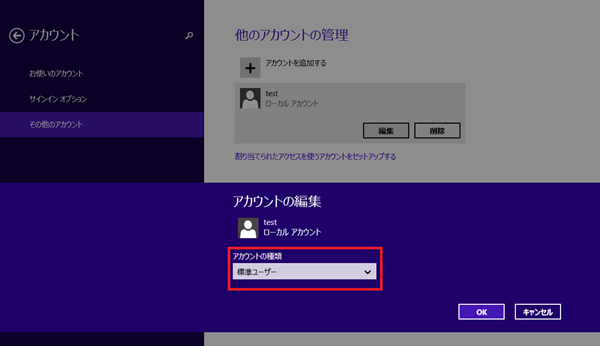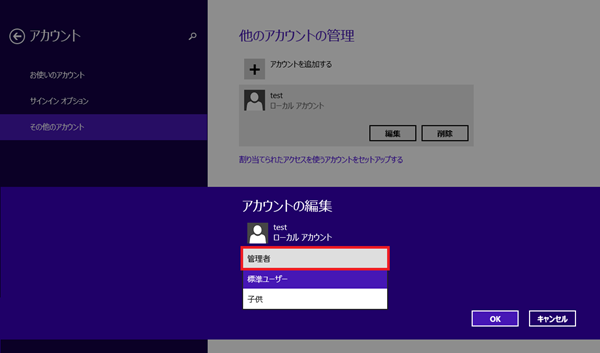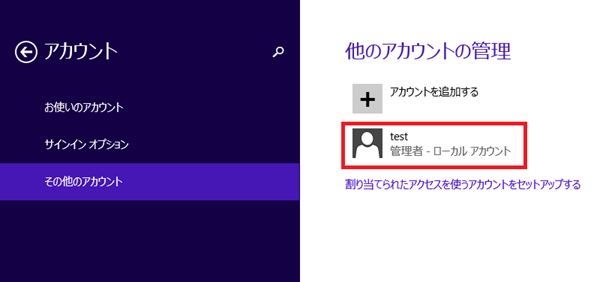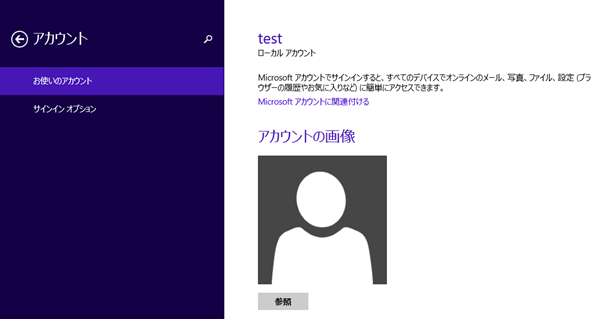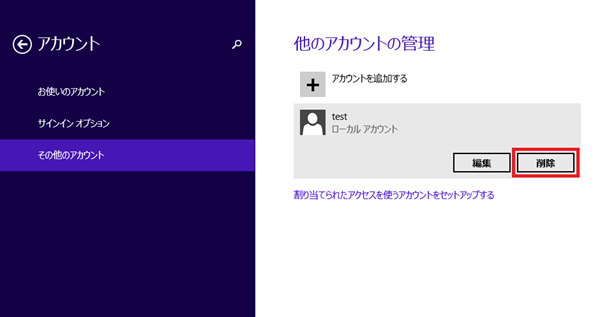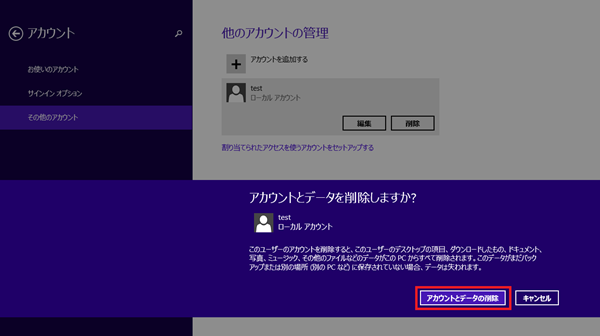Windows8.1でローカルアカウントを作成する方法を説明します。
ローカルアカウントはMicrosoftアカウントが必要ない場合のアカウントです。
作成したローカルアカウントはあとからMicrosoftアカウントに関連付けることも可能です。
作成方法
チャームの設定をクリックして「PC設定の変更」をクリックします。
PC設定が開きます。
アカウントをクリックします。
「その他のアカウント」をクリックすると「アカウントを追加する」が出てきます。
ローカルアカウントを追加するには「Microsoftアカウントを使わずにサインインする」を
クリックします。
ユーザー名とパスワード、パスワードのヒントを入力して「次へ」をクリックすると
ローカルアカウントが追加されます。
追加されたことを確認して「完了」をクリックすれば終了です。
アカウントの種類
アカウントには種類があります。
- 管理者・・・アカウントの編集や削除などができます。
- 標準ユーザー・・・アカウントの編集や削除、プログラムの追加と削除などができません。
- 子供・・・子供向けのアカウントです。使用状況を確認する事が可能です。
これまで説明してきた方法で追加したアカウントは標準ユーザーとなっていますので
アカウントの変更や削除を行いたい場合は管理者に変更しておく必要があります。
管理者に変更するにはアカウントを作成したアカウントでログインする必要があります。
理由はログインしてるアカウントは変更も削除も出来ないからです。
変更するにはアカウント画面の「その他のアカウント」をクリックします。
変更したいアカウントを左クリックすると編集と削除ができますので「編集」をクリックします。
アカウントの編集が開くとアカウントの種類を変更できますので下矢印をクリックします。
変更したいアカウントを選択してOKをクリックすれば種類が変更できます。
管理者に変更されているのが確認できます。
標準ユーザーだとメニューが変わります
標準ユーザーでログインするとアカウント画面に「その他のアカウント」が表示されません。
削除方法
削除は管理者アカウントでログインして「その他のアカウント」画面から行います。
削除したいアカウントを左クリックすると「編集」と「削除」が選べますので「削除」をクリックします。
最終確認をされますので「アカウントとデータの削除」をクリックすればアカウントを
削除する事ができます。
注意点としてアカウントを削除すると削除するアカウントのデータも削除されますので
消えては困るデータはあらかじめ退避しておく必要があります。