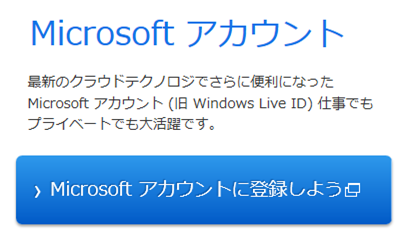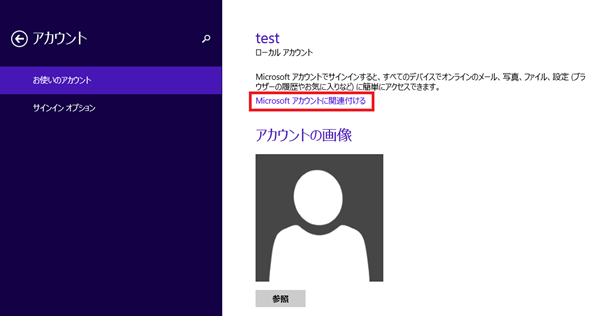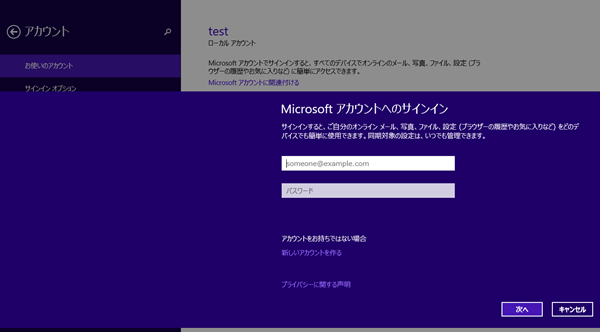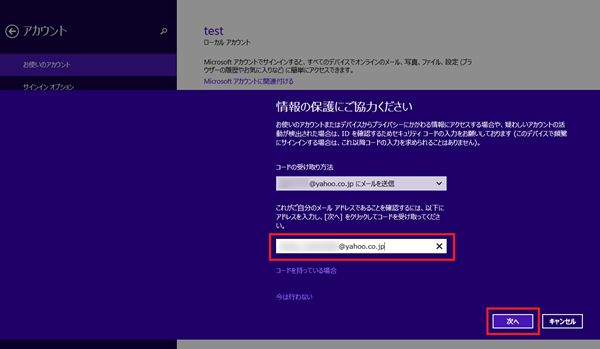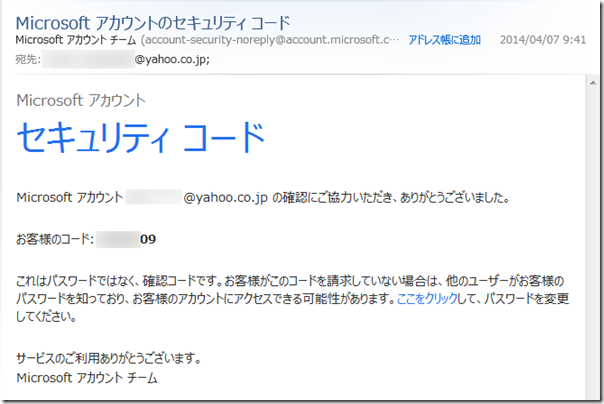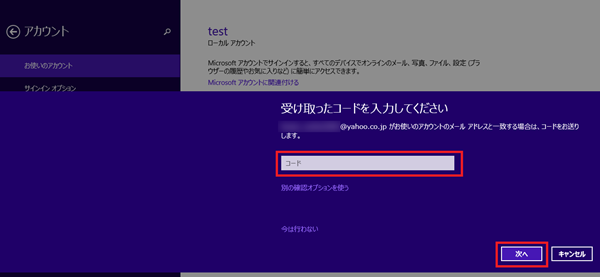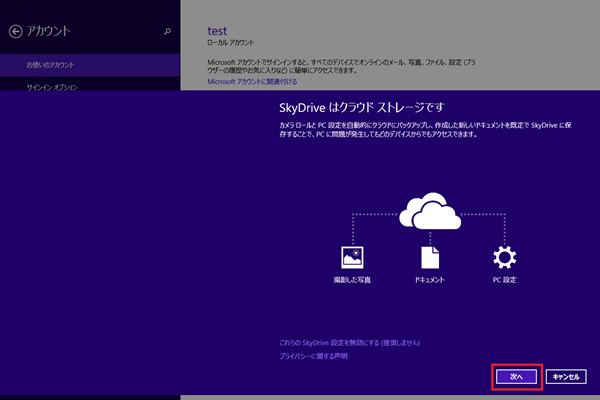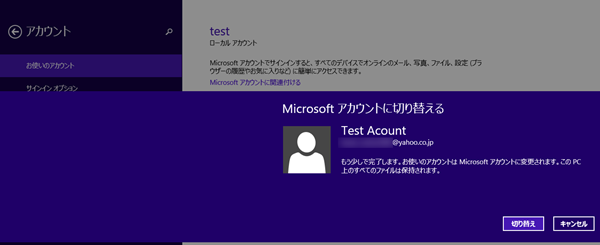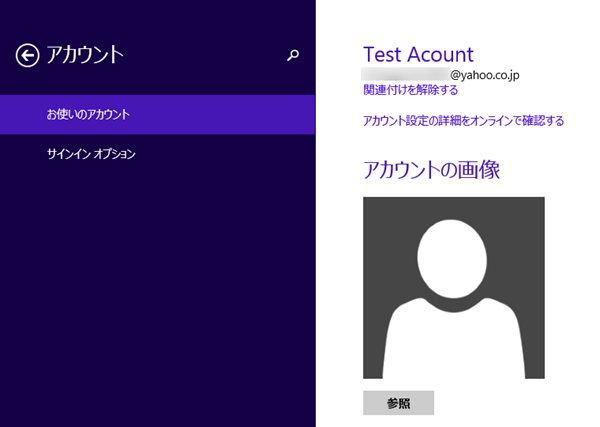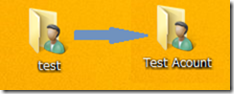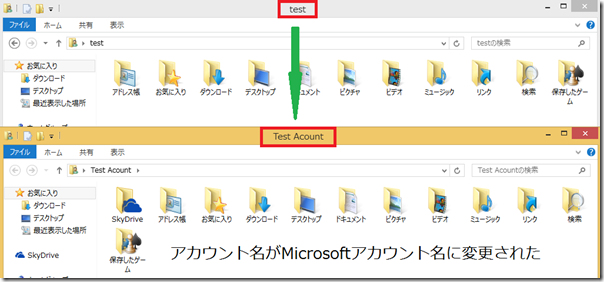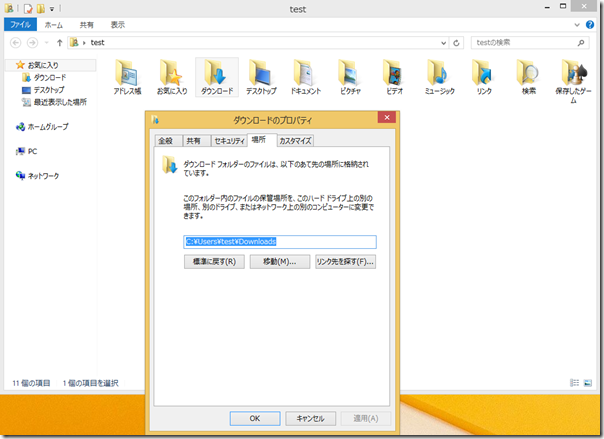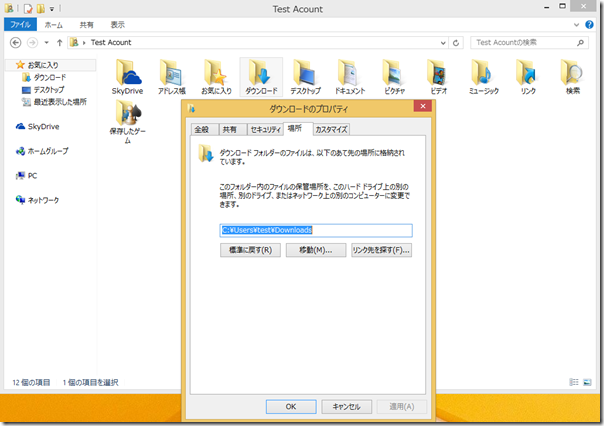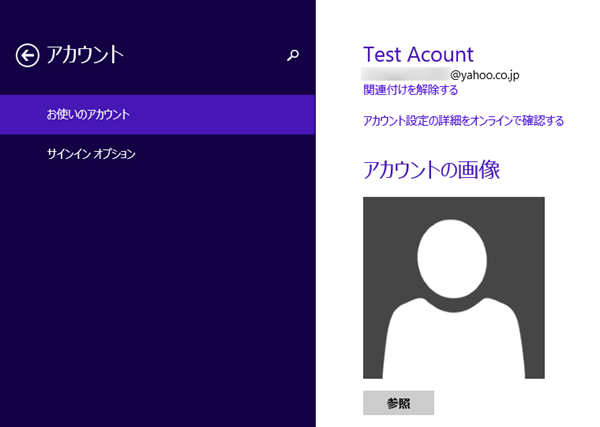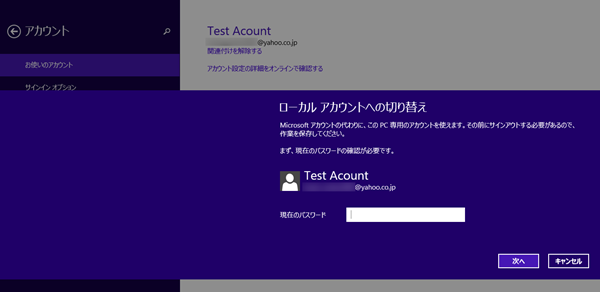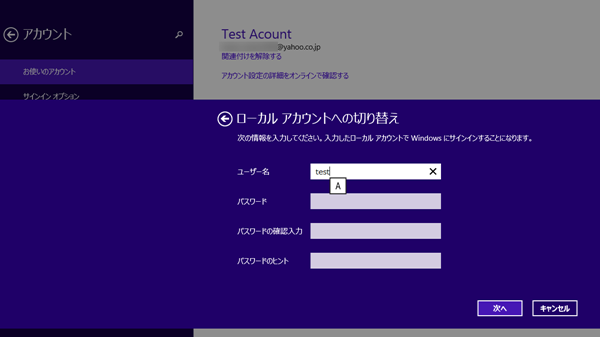Windows8.1でローカルアカウントで初期設定を行ったけれど、あとでMicrosoftアカウントが必要になって取得する場合もあると思います。
個々のアプリでサインインする方法もあるのでローカルカウントのままでも使用できますが、ローカルアカウントをMicrosoftアカウントに関連付けを行うと個々のサインインが不要となりますので便利に使う事ができます。
今回はローカルアカウントをMicrosoftアカウントに変更する(切り替える)手順と注意点を説明します。
Microsoftアカウントを取得しておくと設定が楽です
ローカルアカウントからMicrosoftアカウントに変更するには、あらかじめMicrosoftアカウントを取得しておいた方がスムーズにできます。
理由はMicrosoftアカウントへの関連付けの画面からも登録できますが全画面表示となってしまい操作性が悪いからです。どちらで登録してもMicrosoftアカウントには変わりはありませんのでWeb上で登録した方が操作性が良いです。
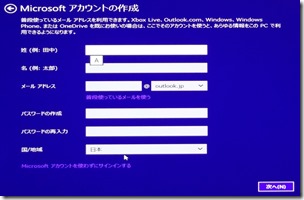 |
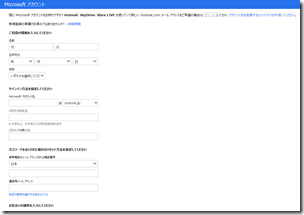 |
|
| 関連付けからの登録画面だと全画面表示されてしまうので操作性が悪い。 | Web上で登録するとネットを見ている時と同様に操作可能。 |
Microsoftアカウントの登録はこちらからどうぞ。
Microsoftアカウントを関連付ける
Microsoftアカウントを取得したらローカルアカウントに関連付けを行います。
Microsoftアカウントで初期設定を行うとMicrosoftアカウントのユーザー名でアカウントが登録されますが、実はローカルアカウントをMicrosoftアカウントのユーザー名で作成して関連付けているだけなのです。
と言う事で、ローカルアカウントを作成してからMicrosoftアカウントに関連付けを行ってもMicrosoftアカウントで初期設定を行っても結局は同じと言う事になります。
設定方法
チャーム→設定→アカウント→お使いのアカウントとクリックします。
関連付けたいローカルアカウントである事を確認して「Microsoftアカウントに関連付ける」をクリックします。
Microsoftアカウントへのサインインの画面が開きます。取得してあるMicrosoftアカウントのメールアドレスとパスワードを入力して「次へ」をクリックします。
Microsoftアカウントが自分の物であることを確認するためにセキュリティーコードを受け取る必要があります。Microsoftアカウントに登録したメールアドレスにコードが送られますので下段にメールアドレスを入力して「次へ」をクリックします。
入力したメールアドレスにセキュリティーコードが送られてきます。
送られてきたセキュリティコードを入力して「次へ」をクリックします。
SkyDrive(OneDrive)の設定を聞いてきますので「次へ」をクリックします。Windows8.1ではSkyDriveの設定を無効にするとWeb上のSkyDriveしか使えませんので特別な理由が無い限りは有効にしておきましょう。
準備ができるとMicrosoftアカウント名とメールアドレスが表示されますので「切り替え」をクリックすると設定は完了です。
アカウント画面で確認するとMicrosoftアカウントに関連付けられている事が確認できます。
ユーザーフォルダーの名前
ユーザーフォルダーの名前がローカルアカウント名からMicrosoftアカウント名に変更されました。
testというローカルアカウント名にTest AcountというMicrosoftアカウントを関連付けたのですが実際のフォルダ名は変わりません。
ちなみに、ローカルアカウントを作成してからMicrosoftアカウントに関連付けを行った場合は自分で決めた任意のアカウント名でフォルダが作成されますが、Microsoftアカウントで初期設定を行った場合はMicrosoftアカウント名にちなんだ名前でフォルダが作成されます。
関連付けを解除する(ローカルアカウントに戻す)
Microsoftアカウントの関連付けを解除するとローカルアカウントに戻す事ができます。
アカウント画面の「お使いのアカウント」を開いて関連付けを解除するをクリックします。
ローカルアカウントへの切り替え画面が開きますのでパスワードを入力して「次へ」をクリックします。
ローカルアカウントへの切り替え画面になりますのでユーザー名とパスワード入力して「次へ」をクリックすればローカルアカウントへ切り替えができます。