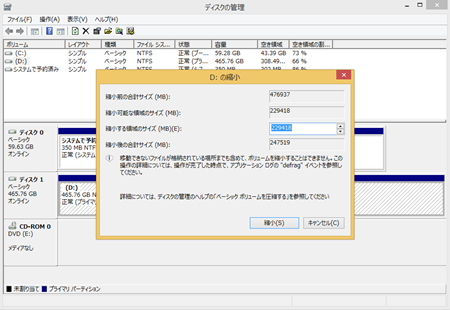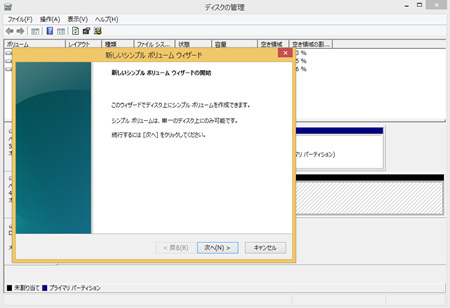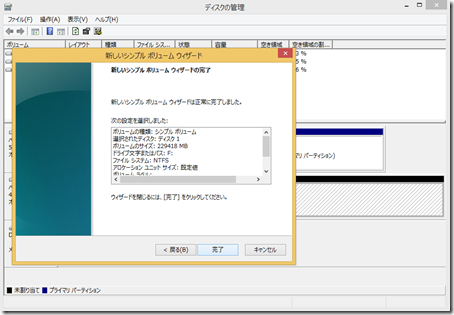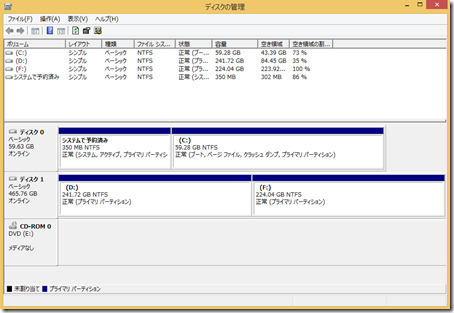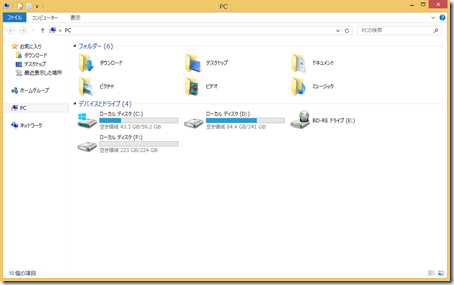Windows8やWindows8.1のパーティション分割の方法を説明します。
パーティションの分割はWindowsの標準機能で行えますので
ソフトのインストールなどは不要です。
パーティションを分割するとどうなるの?
パーティションを分割するメリットはパーティション毎のバックアップを
短時間で行う事ができたり、システムとデータを分けて管理する事ができる事です。
物理ドライブが1つしか搭載されていないシステムの場合は、パーティションが
分割されていないとシステムとデータが同じパーティションに保存されます。
また、ドライブが1つだけでパーティションが分割されていないとシステムだけの
イメージが作りたい場合でもドライブ全体のイメージが作成されてしまいますので
保存されているユーザーデータが多い場合はイメージ作成に時間が掛かります。
また、SSDでは問題ありませんがHDDの場合はデータが書き込まれた場所によって速度が違います。
HDDは先頭が速く、内周部が遅いのです。
システムは100GBもあれば十分なので先頭部をパーティション分割して
システム用として固定してしまえばPCの反応速度低下も抑えられます。
分割方法
パーティション分割の流れは
「ボリュームの縮小」→「未割り当て」部にパーティション作成となります。
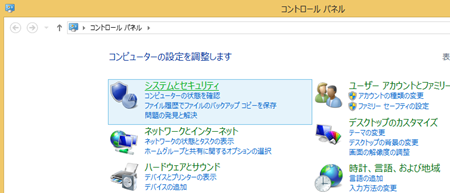
「コントロールパネル」→「システムとセキュリティ」とクリックします。
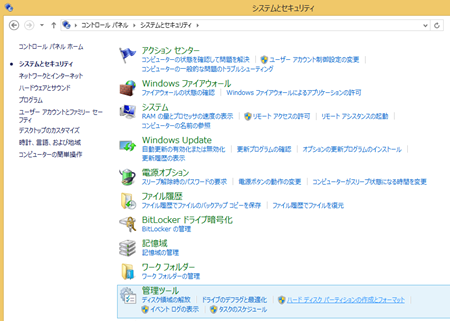
「システムとセキュリティ」内の「管理ツール」の
「ハードディスク パーティションの作成とフォーマット」をクリックします。
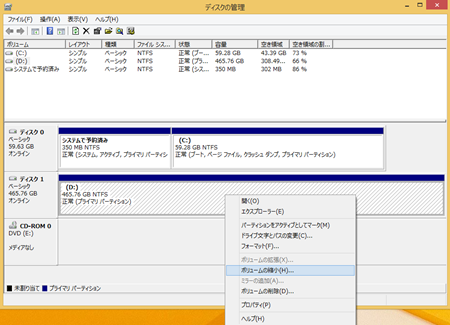
「ディスクの管理」が開きますので縮小したいドライブ上で右クリックして
「ボリュームの縮小」をクリックします。
- 縮小前の合計サイズ・・・現在のパーティションの容量です。
- 縮小可能な領域のサイズ・・・縮小できる容量です。
- 縮小する領域のサイズ・・・今回縮小する容量です。
- 縮小後の合計サイズ・・・縮小前から縮小するサイズを引いた容量です。
※MBをGBに直すには1024で割る必要があります。
「縮小する領域のサイズ」に縮小したい容量を入力して「縮小」をクリックします。
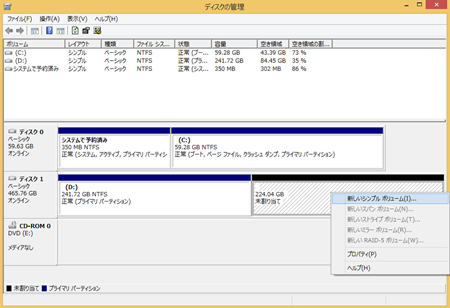
処理が終わると未割り当て領域が作成されますがそのままでは使用する事ができません。
右クックして「新しいシンプルボリューム」をクリックします。
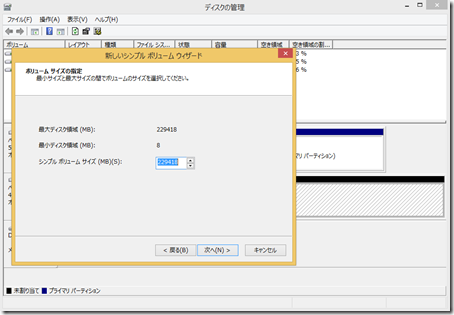
作成する容量の確認画面です。
全てを指定すれば1つのパーティションになります。
少ない容量を指定して余った領域にパーティションを分ける事も可能です。
容量を指定して「次へ」をクリックします。
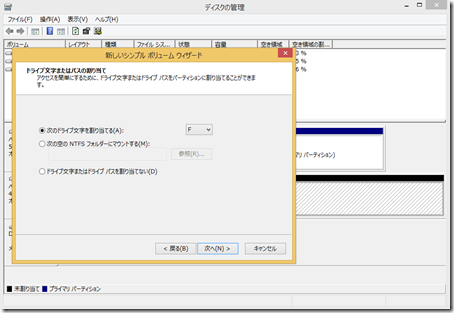
ドライブ文字を指定します。
ドライブ文字は後から変更できますので何でもOKです。
尚、ドライブ文字を割り当てないと使用する事が出来ませんので注意して下さい。
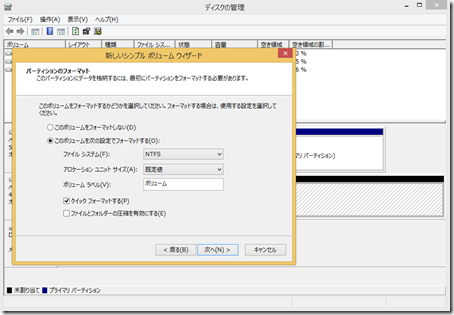
「このボリュームを次の設定でフォーマットする」を選択して下さい。
ボリュームラベルは後で変更できますのでお好みで設定して下さい。
クイックフォーマットにチェックが入っていないとフルフォーマットになります。
フルフォーマットは未割り当て領域全てをフォーマットする作業を行いますので
500GBクラスで2時間以上掛かります。
時間が掛かっても良いならフルフォーマットの方がドライブの不具合などが
確認できますが、他にも確認する方法がありますのでここは
クイックフォーマットでOKです。
パーティション関連記事
結合(拡張)方法の記事はこちら→Windows8.1 パーティション結合(拡張)方法
うまく縮小できない場合の対処法→Windows8.1 パーティションがうまく縮小できない場合の対処法