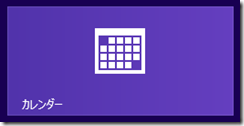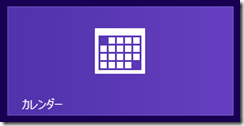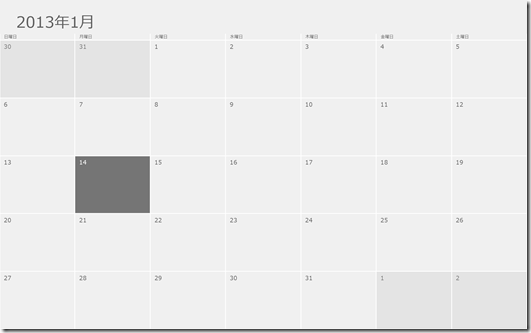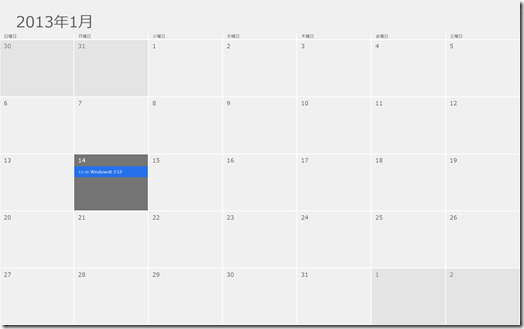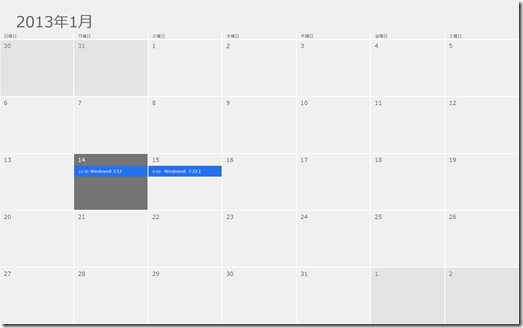Windows8のスタート画面にあるカレンダーの使い方です。
カレンダーを使用するにはMicrosoftアカウントが必要ですので登録しておきましょう。
カレンダーはMicrosoftアカウントを登録すると使用できるWindows Liveの
カレンダーと同期するソフトです。
アカウントを入力
カレンダーを使用するにはMicrosoftアカウントの入力が必要です。
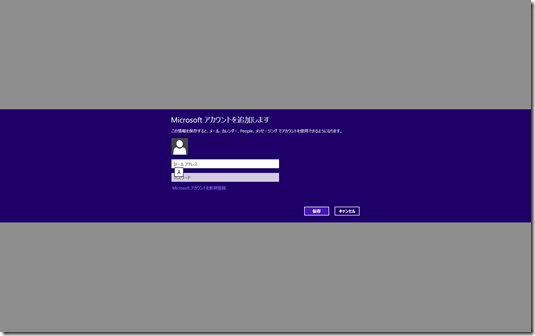
Microsoftアカウントのメールアドレスとパスワードを入力します。
(Microsoftアカウントの登録はこちら)
スケジュール入力
カレンダーは予定を書き込んで共有したり、アラームでお知らせしてくれたりします。
まずは、スケジュールを入力してみましょう。
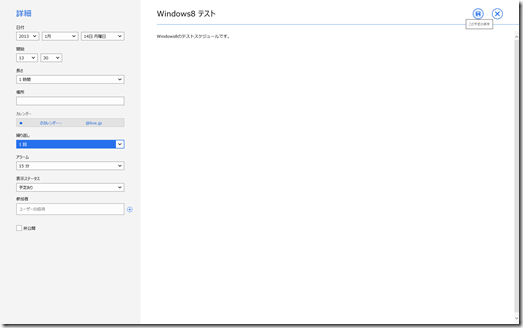
カレンダーに予定を書き込みたい日付をクリックすると入力画面が開きます。
件名とコメント、アラームなどの内容を入力して右上部の「この予定の保存」をクリックします。
Windows Live カレンダーの確認
カレンダーに入力した内容はMicrosoftアカウントで使用できる
Windows Live カレンダーにも自動的に入力されます。
Windows Live カレンダーが更新されると自分あて(共有相手がいればそちらにも)に
更新案内メールが届きます。
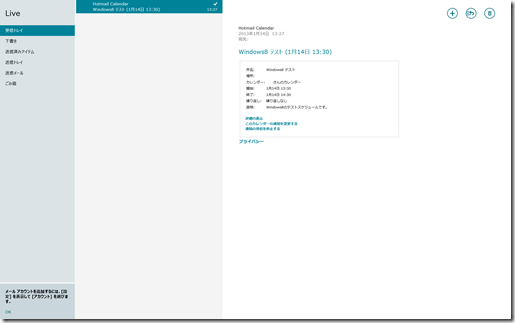
Windows8のメールアプリを開くと更新案内が確認できます。
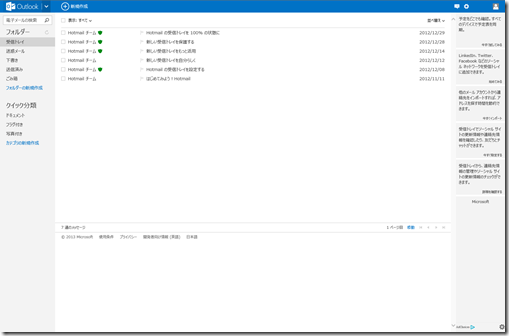
Windows Liveにログインした状態でメールやSkyDriveを開きます。
この画面はOutlookの画面です。Outlookと書かれた部分の右のVをクリックします。
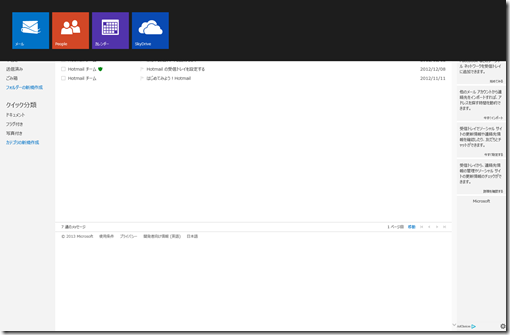
Vをクリックすると「メール」、「People」、「カレンダー」、「SkyDrive」の
タイルが出てきますので「カレンダー」をクリックします。
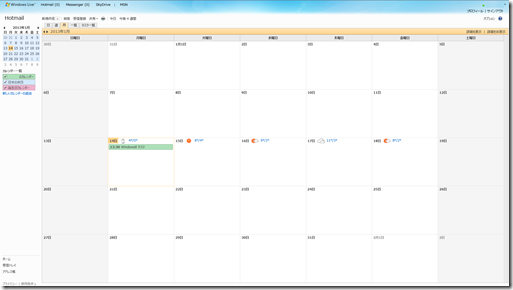
Windows Liveカレンダーが開きました。
同じ日付に予定が入力されているのが分かります。
カレンダーを共有しておけばスケジュールをシェアできます。
Windows Live カレンダーにスケジュール追加
Windows8のカレンダーにスケジュールを追加するとWindows Live カレンダー側に
スケジュールが追加される事が確認できましたがその逆も可能です。
Windows Live カレンダーにスケジュールを追加するとWindows8カレンダーにも
スケジュールが追加されます。
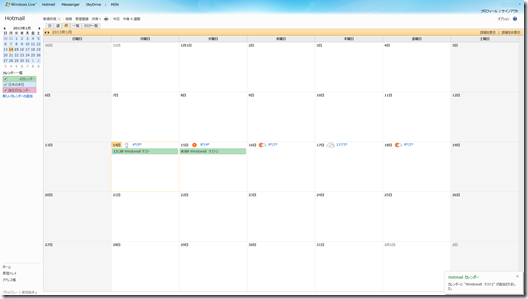
スケジュールの追加は追加したい日付をクリックすると右上に「追加」のボタンが
現れますのでクリックするとスケジュールを入力できます。
スケジュール削除
スケジュールの削除は削除したいスケジュールをクリックすれば編集画面が開きます。
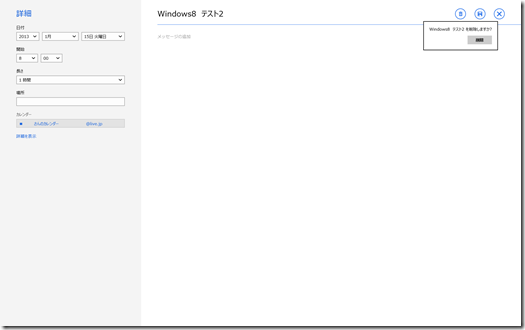
右上部にごみ箱ボタンがありますのでクリックすると削除されます。
内容を編集したい場合もこの画面で編集してごみ箱の隣のボタンをクリックすれば更新されます。
まとめ
Windows8側からはカレンダーの更新は非常に簡単です。
共有相手がいてもWindows Live カレンダーを使うとスケジュールを共有できます。