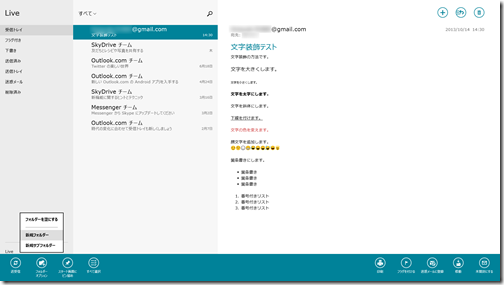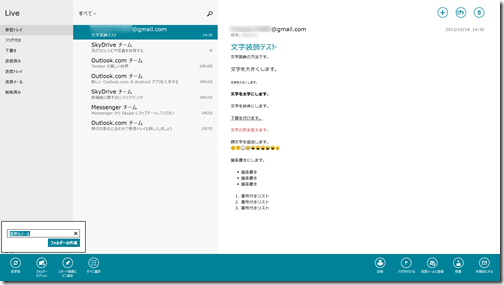Windows8のメールアプリでのフォルダ操作について説明します。
フォルダ操作は下部メニューの「フォルダーオプション」で行います。
フォルダーオプションでできる事
フォルダオプションでできる事は以下の通りです。
- フォルダーを空にする
- 新規フォルダー作成
- 新規サブフォルダ―作成
- フォルダー名の変更
- フォルダーの削除
フォルダーを空にする
フォルダーを空にする操作を行うと一括でメールを削除できます。
フォルダーは自分で任意で作成したフォルダー以外にアカウントを
追加した際に表示されている「受信トレイ」や「ゴミ箱」や
「迷惑メール」など各項目も対象になります。
空にしたいフォルダーを選択した状態でカーソルを下部に移動させて
右クリックするとメニューが表示されます。
「フォルダーオプション」をクリックすると「フォルダーを空にする」を
選択する事ができます。
メニューには「フォルダーオプション」の他に「すべて選択」もあります。
「すべて選択」をクリックして右上の「削除」ボタンを押しても一括で
削除する事ができますが「すべて選択」は読み込まれて画面に
表示されている分だけが対象なので件数が多い場合は何回か作業が必要になります。
新規フォルダー、新規サブフォルダ―の作成、名前の変更
新規フォルダー、新規サブフォルダ―を任意の場所に作成する事ができます。
例えば、受信フォルダーの下に「重要なメール」と言うフォルダーを作ってみます。
下部のメニューを表示させて「フォルダーオプション」→「新規フォルダー」と
クリックしてフォルダー名を入力して「フォルダーの作成」をクリックします。
これでフォルダーが作成されます。
※サブフォルダ―と言うのはフォルダー内に作成するフォルダーになります。
フォルダー名の変更は変更したいフォルダーを選択して
「フォルダーオプション」→「フォルダー名の変更」とクリックすれば変更できます。
フォルダーの削除
フォルダーの削除に関してはうまく機能しないようです。
MicrosoftでもGmailでも削除はできませんでしたのでWebメールに
ログインして削除するしか無さそうです。
メール関連記事
- アカウント設定の記事です→Windows8 メール 設定 使い方
- 添付ファイルの設定です→Windows8 メール 添付ファイルについて
- 署名の設定です→Windows8 メール 署名の設定
- アドレス帳の使い方です→Windows8 メール アドレスの入力【People】
- 文字色や大きさの変え方です→Windows8 メール 文字装飾や絵文字など