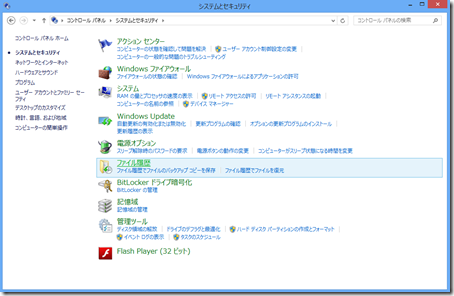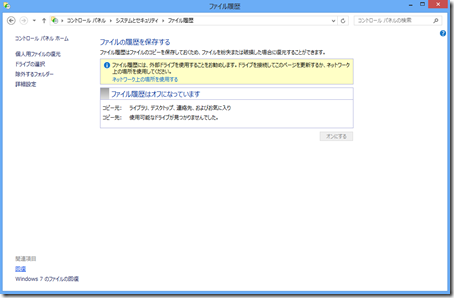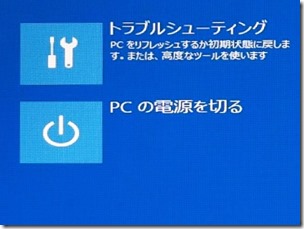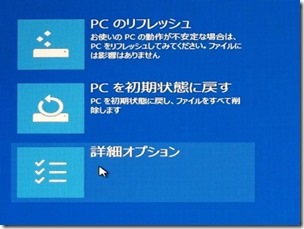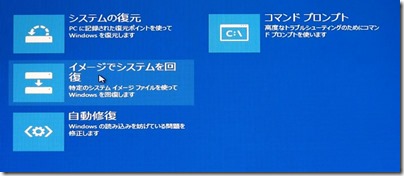Windows8でシステムイメージを作成した場合の復元方法の説明です。
復元は起動中のOS上からと、システム修復ディスクや
インストールメディア上からの2通りの方法があります。
OS上と起動ディスクの違いについて
OS上からの復元はOSが起動している場合にしか復元できません。
よって、HDDなどが損傷して正常に起動できない場合などは
システム修復ディスクもしくはインストールメディアを使用する必要があります。
OSを店頭購入やダウンロードしたりしてインストールメディアが
手元にある場合は「システム修復ディスク」は必要ありません。
メーカー製PCなどでインストールメディアが手元にない場合は
「システム修復ディスク」から起動して復元する必要があります。
システムイメージの作成の際は毎回聞いてきますが作成は1枚だけでOKです。
OS上から復元
OS上から復元する場合はファイル履歴から操作します。
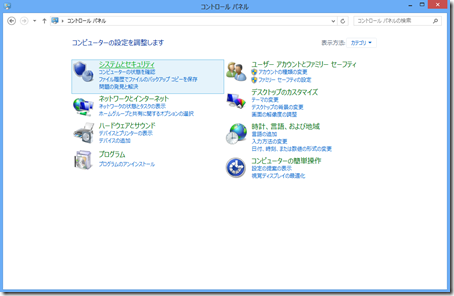
コントロールパネル→「システムとセキュリティ」をクリックします。
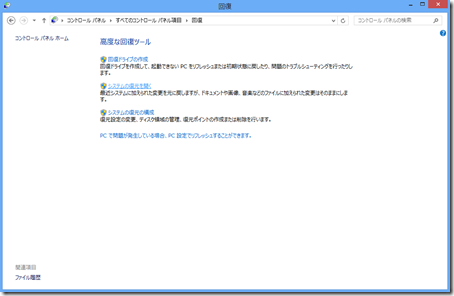
高度な回復ツールの画面が開くので中段の
「システムの復元を開く」をクリックします。
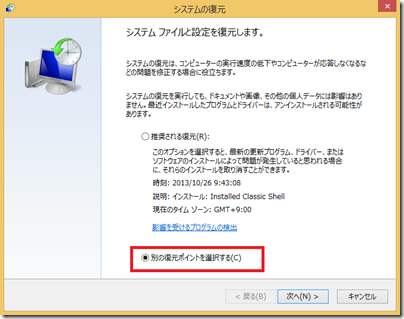
復元できるデータがある場合は推奨されるデータが表示されます。
そのままでよければ「次へ」をクリックします。
復元データを変更したい場合は「別の復元ポイントを選択する」に
チェックを入れてから「次へ」をクリックします。
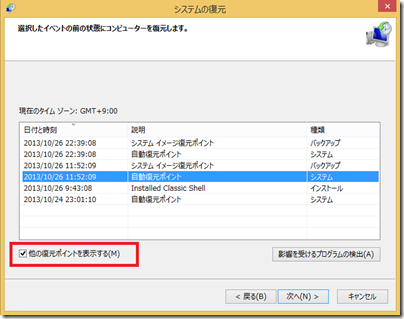
「他の復元ポイントを表示する」にチェックを入れると
バックアップしたシステムイメージが表示されます。
復元したいデータの行をクリックして選択状態にして
「次へ」をクリックします。
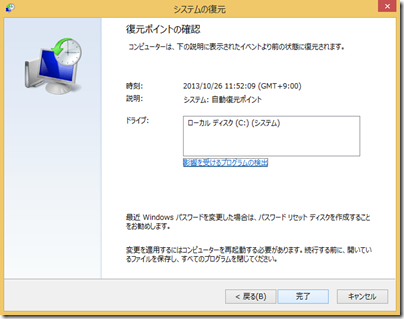
選択したデータが表示されますのでOKなら「完了」を
クリックすると復元が始まります。
インストールメディアから復元
復元するメディアから起動できるように起動順位を設定しておいて下さい。

インストールメディアから起動したら「次へ」をクリックします。
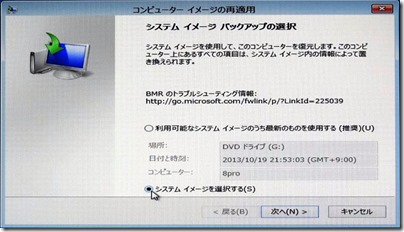
バックアップの選択画面が開きますので
「システムイメージを選択する」に チェックを入れて
「次へ」をクリックします。
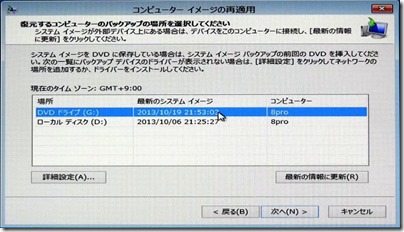
今回はDVDドライブのデータで復元しますので行を
クリックして選択状態にして「次へ」をクリックします。
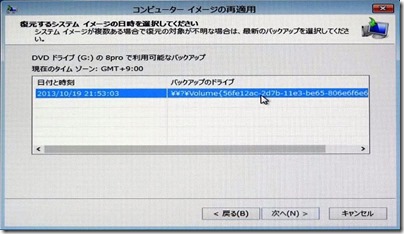
再度データの確認画面になりますので行を選択すると
「次へ」が有効になりますので「次へ」をクリックします。
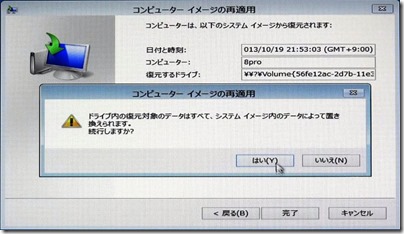
確認画面が表示されますので「完了」をクリックすれば最終確認が
出ますので「はい」をクリックすると復元が開始されます。
システム修復ディスクからの復元
システム修復ディスクはメーカー製PCなどのインストールメディアが
付属しないPCで復元する場合に必要となります。
起動順位を光学ディスクにします。
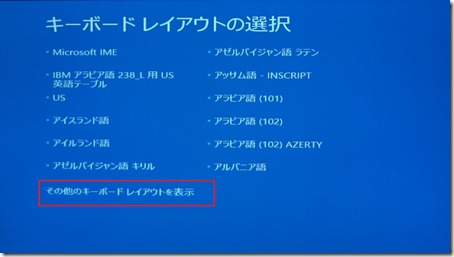
「その他のキーボードレイアウトを表示」をクリックして日本語を探します。
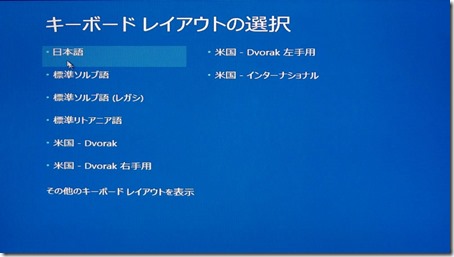
日本語が見つかったらクリックするとオプションの選択画面になります。
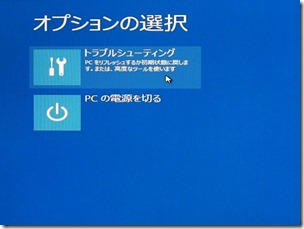
これ以降は上のインストールメディアからの復元の内容と同様の手順になります。
システムイメージ関連記事
システムイメージの作成→Windows8 システムイメージの作成
Windows8.1→Windows8.1 システムイメージの作成と復元
システムイメージの中身を確認→Windows8.1 システムイメージの中身を確認する方法